7. Moving the camera#
In the previous lab we saw how we use transformations to build a 3D world, align the world to the camera position and project the view space onto the screen space. We also created a Camera class to contains functions to perform these calculations. The next step is to modify the Camera class to by able to move and direct the camera around the 3D world.
Compile and run the Lab07_Moving_the_camera project and you will see the multiple cube example we created at the end of the last lab.
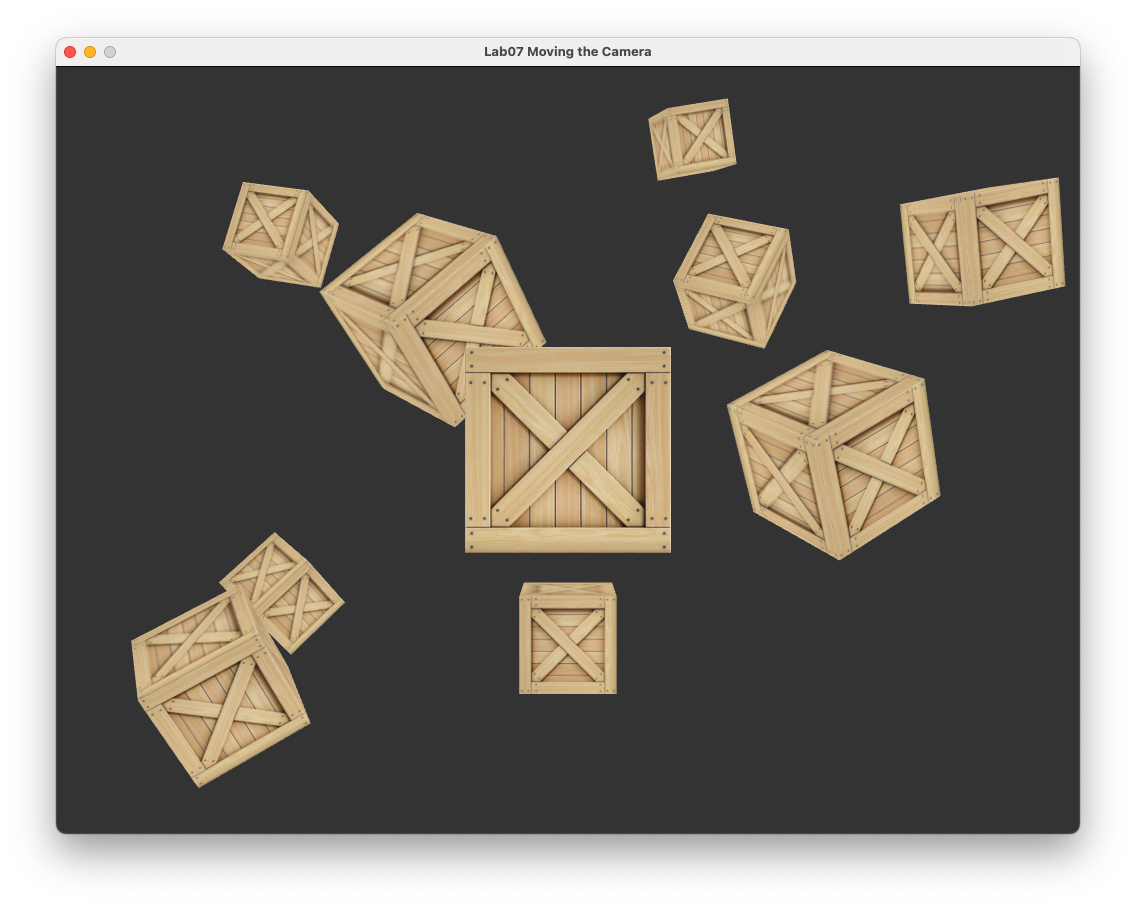
Fig. 7.1 Multiple cubes from 6. 3D Worlds.#
7.1. Using keyboard input to move the camera#
The first thing we need to do is add a method to our Camera class to move the camera in the world space. We want to be able to move the camera forward and backwards, left and right, up and down. Recall the view matrix from the previous lab on 3D Worlds where we introduced the camera vectors seen in Fig. 7.2.
Fig. 7.2 Camera vectors#
Since these three vectors point to the right, up and to the front of the camera we can use these to move the camera in those directions. For example, to move the camera forwards and backwards we simply add and subtract the \(\mathbf{front}\) vector to the \(\mathbf{eye}\) vector (Fig. 7.3).
Fig. 7.3 Moving the camera forwards and backwards.#
Add the following camera vectors to the class definition in the camera.hpp file so they can be accessed outside of the lookAt() function
glm::vec3 right = glm::vec3(1.0f, 0.0f, 0.0f);
glm::vec3 up = glm::vec3(0.0f, 1.0f, 0.0f);
glm::vec3 front = glm::vec3(0.0f, 0.0f, -1.0f);
Here we have specified that the camera is pointing straight down the \(z\)-axis.
7.1.1. Getting the keyboard input#
We now need to get keyboard input from the user and use it to move the camera. If you take a look at the Lab07_Moving_the_camera.cpp file at the bottom we have the function keyboardInput() which currently contains a single if statement that uses the function glfwGetKey() to detect whether the escape key has been pressed. This is called in the render loop so that at each frame the program is checking for keyboard inputs. Add the following code to the keyboardInput() function.
// Move the camera using WSAD keys
if (glfwGetKey(window, GLFW_KEY_W) == GLFW_PRESS)
camera.eye += camera.front;
if (glfwGetKey(window, GLFW_KEY_S) == GLFW_PRESS)
camera.eye -= camera.front;
if (glfwGetKey(window, GLFW_KEY_A) == GLFW_PRESS)
camera.eye -= camera.right;
if (glfwGetKey(window, GLFW_KEY_D) == GLFW_PRESS)
camera.eye += camera.right;
Here we’ve used the classic WSAD key combination to control the movement of the camera by adding and subtracting the \(\mathbf{front}\) and \(\mathbf{right}\) vectors to the \(\mathbf{eye}\) vector. We also need to change the \(\mathbf{target}\) vector so that the camera is looking in the direction of the \(\mathbf{front}\) vector. Edit the code where we calculate the view and projection matrices so that is looks like the following
// Calculate view and projection matrices
camera.target = camera.eye + camera.front;
camera.calculateMatrices();
Run your program and experiment with moving the camera. Run your program and you should see that the camera always points down the \(z\)-axis.
7.2. Controlling the speed of the camera#
Playing around with the camera movement you will also notice that the controls are quite sensitive and not very satisfying to use. To fix this we can control the speed at which the camera moves in the world space. Speed is distance divided by time so to ensure that the camera moves at a chosen speed we need to calculate the time that has elapsed since the previous frame was rendered. We saw when we applied animations to the rectangle in the lab 05 Transformations that we could use the glfwGetTime() function to get the current time since the application was started. So to calculate the time since the previous frame was rendered we simply use a variable to store the time and subtract its value from the current time.
Before the main() function, declare a variable for storing the time of the previous frame
// Frame timer
float previousTime = 0.0f; // time of previous iteration of the loop
Then at the beginning of the render loop add the following code
// Update timer
float time = glfwGetTime();
deltaTime = time - previousTime;
previousTime = time;
So deltaTime is the time elapsed since the previous frame was rendered and we can now use it to control the speed of our camera movement. In the keyboardInputs() function, edit the code so that is looks like the following
if (glfwGetKey(window, GLFW_KEY_W) == GLFW_PRESS)
camera.eye += 5.0f * deltaTime * camera.front;
and do similar for the other three directions. Here we have chosen to move the camera at a speed of 5 units per second. This is of course arbitrary and we can change this to suit our needs, e.g., simulating a character sprinting in a first person shooter game. Compile and run your program and you should have a much more satisfying result.
7.3. Using the mouse to point the camera#
We can now move the camera position using keyboard inputs but we cannot yet point the camera in a different direction. This is usually done using mouse inputs but can also done using keyboard or game controllers.
First we need to capture the mouse inputs. Take a look at the main() function, just after the window is created we call the glfwSetInputMode() which enables use to capture the keyboard inputs. So to capture the mouse input we need to do similar. Enter the following code just after we capture the keyboard inputs.
// Capture mouse inputs
glfwSetInputMode(window, GLFW_CURSOR, GLFW_CURSOR_DISABLED);
glfwPollEvents();
glfwSetCursorPos(window, 1024 / 2, 768 / 2);
These functions are:
glfwSetInputMode()captures the mouse input (in addition to the earlier call to the same function to capture the keyboard inputs) and hides the mouse cursorglfwPollEvents()processes any events in the event queue, in other words it checks for a mouse input right awayglfwSetCursorPos()specifies the position of the mouse cursor in the window, here we have set this to the centre of the window
7.3.1. Yaw, pitch and roll#
The direction which the camera is pointing is governed by three angles called \(yaw\), \(pitch\) and \(roll\) which are collectively known as Euler angles. The name of these come from the aviation industry where they are related to the direction that an aircraft is facing. A plane on the ground first needs to taxi to the end of a runway which is does by steering left and right in the horizontal direction by changing its \(yaw\) angle. Then on take off it can point its nose upwards in the vertical direction by changing its \(pitch\) angle. Once airborne the plane can move its wingtips up and down thus changing its \(roll\) angle. Our camera is analogous to the plane (Fig. 7.4).
Fig. 7.4 Yaw, pitch and roll#
To point our camera we only need the \(yaw\) and \(pitch\) angles which we are going to change using mouse inputs such that when the mouse is moved left and right the \(yaw\) angle changes and when the mouse is moved up and down the \(pitch\) angle changes. The problem we have is that our lookAt() function uses the \(\mathbf{front}\) vector to calculate the view matrix so we need some way of calculating the \(\mathbf{front}\) vector from the \(yaw\) and \(pitch\) angles.
Fig. 7.5 Rotating the vector \((1,0,0)\) about the \(y\)-axis by the \(yaw\) angle.#
Consider (Fig. 7.5) that shows the \(\mathbf{front}\) vector initially pointing along the \(x\)-axis rotated about the \(y\)-axis by the \(yaw\) angle. The \(x\) and \(y\) components of the rotated vector are the adjacent and opposite sides of the right-angled triangle. Remembering that \(\cos(\theta) = adjacent/hypotenuse\) and \(\sin(\theta) = opposite/hypotenuse\), if \(\mathbf{front}\) is a unit vector then \(hypotenuse=1\) and \(x\) and \(y\) components of the rotated vector are
Fig. 7.6 Rotating the vector \((\cos(yaw), 0, \sin(yaw))\) upwards by the \(pitch\) angle.#
We now do the same for rotating the \(\mathbf{front}\) vector, which lies on the horizontal plane, upwards by the \(pitch\) angle. The \(x\) and \(y\) components of the rotated vector are the adjacent side and the \(y\) component is the opposite side. Once again if \(\mathbf{front}\) is a unit vector then the components of the rotated vector are
Combining this with the \(yaw\) rotation gives
So now we can calculate the \(\mathbf{front}\) vector from the \(yaw\) and \(pitch\) Euler angles. To apply this to our Camera class we need to add attributes for the \(yaw\), \(pitch\) and \(roll\) Euler angles (we don’t really need the \(roll\) angle for now but we may wish to add the facility to roll the camera in the future). Add the following code to the camera parameters in the Camera class declaration.
float yaw = Maths::radians(-90.0f);
float pitch = 0.0f;
float roll = 0.0f;
Since our rotation of the \(\mathbf{front}\) vector assumes it is initially pointing along the \(x\)-axis we use an initial \(yaw\) angle of \(-90^\circ\) to rotate it so it is pointing down the \(z\)-axis. We now need to add a method to the Camera class to calculate the \(\mathbf{front}\), \(\mathbf{right}\) and \(\mathbf{up}\) camera vectors from the Euler angles. In the camera.hpp file add the following method declaration.
void calculateCameraVectors();
Then in the camera.cpp define the method using the following code.
void Camera::calculateCameraVectors()
{
front = glm::vec3(cos(yaw) * cos(pitch), sin(pitch), sin(yaw) * cos(pitch));
front = glm::normalize(front);
right = glm::normalize(glm::cross(front, worldUp));
up = glm::cross(right, front);
}
Here we have calculated the \(\mathbf{right}\) and \(\mathbf{up}\) vectors in the same way we did for the view matrix.
7.3.2. Getting the mouse input#
We need a way of recording the input from the mouse and adjusting the \(yaw\) and \(pitch\) angles. To do this we are going to write a function called mouseInput() that is similar to the one already used for the keyboard inputs. In the Lab07_Moving_the_camera.cpp file add the following function prototype near the top of the file where we have one for the keyboardInputs() function.
void mouseInput(GLFWwindow *window);
Then at the very bottom of the file define the function by entering the following code.
void mouseInput(GLFWwindow *window)
{
// Get mouse cursor position and reset to centre
double xPos, yPos;
glfwGetCursorPos(window, &xPos, &yPos);
glfwSetCursorPos(window, 1024 / 2, 768 / 2);
// Update yaw and pitch angles
camera.yaw += 0.005f * float(xPos - 1024 / 2);
camera.pitch += 0.005f * float(768 / 2 - yPos);
// Calculate camera vectors from the yaw and pitch angles
camera.calculateCameraVectors();
}
Here we use the function glfwGetCursorPos() to get the pixel co-ordinates of the mouse pointer and then we reset this to the window centre using the glfwSetCursorPos() function. This is so that the mouse cursor does not eventually move out of the window. The \(yaw\) and \(pitch\) angles are then adjusted based on the number of pixels that the mouse cursor moves the centre of the window (note that we subtract yPos from the centre co-ordinates since pixel co-ordinates assume \((0,0)\) is the top-left hand corder of the display). The distances that the mouse cursor moves is multiplied by a factor of 0.005f to limit the speed that the camera rotates, you may need to make adjustments this value depending on the machine you are using. Finally, the camera vectors are then calculated using the new \(yaw\) and \(pitch\) angles.
Running the program and we can now move around our world space and point the camera in any direction we want.
7.4. Back face culling#
Whilst moving your camera around your 3D world you may notice that we can move through objects and view them from the inside. All surfaces of the cubes are rendered, including those not visible from the camera because they are on the far side of the cubes. This is a waste of resources as OpenGL is calculating the vertex and fragment shaders for objects that won’t be shown in the frame. To overcome this we can cull (omit) any surface of an object that is back facing the camera in a method called back face culling.
A normal vector (often just referred to as a normal) is a vector denoted by \(\mathbf{n}\) that is perpendicular to a surface at a given point (Fig. 7.7).
Fig. 7.7 The surface normal vector.#
Since in computer graphics are surfaces are triangles, we can easily calculate a normal vector using a cross product. If a triangle has vertices \(\mathbf{v}_0\), \(\mathbf{v}_1\) and \(\mathbf{v}_2\) then the normal vector can be calculated using
A surface is said to be back facing it its normal vector is pointing away from the camera position. If we only render the front facing surfaces then, assuming the surfaces are opaque, we should not notice any difference and we have halved the number of surfaces the shader has to deal with (Fig. 7.8).
Fig. 7.8 Back face culling removes surfaces with vectors pointing away from the camera.#
But how do we know if a surface is back facing? Consider Fig. 7.9 which shows a back facing surface.
Fig. 7.9 A back facing surface.#
Here \(\mathbf{v}\) is a vector pointing from the camera to a point on the surface. Recall that the dot product is related to the angle between two vectors, i.e.,
If we have a back facing surface then \(\theta\) is less than 90\(^\circ\) and \(\cos(\theta)\) is a positive number so
So to apply back face culling the vertex shader just has to calculate the dot product between the \(\mathbf{n}\) and \(\mathbf{v}\) vectors and if it is a positive number it ignores the surface from then on. To apply back face culling in OpenGL all we need to do is add the following code to the main() function near where we invoke the depth testing.
// Enable back face culling
glEnable(GL_CULL_FACE);
Compile and run your program and use the keyboard and mouse to put the camera inside a cube. You will now see that the back faces haven’t been rendered.
7.5. Exercises#
Change the
calculateMatrices()Camera class method so that the camera position always has a \(y\) co-ordinate of 0, i.e., like a first person shooter game where the player cannot fly around the world.Add the ability for the user to perform a jump by pressing the space bar. The jump should last for 1 second and the camera should follow a smooth arc. Hint: the function \(y = h \sin(\pi t)\) produces values of \(y=0\) when \(t = 0\) or \(t = 1\) and \(y = h\) when \(t = 0.5\).